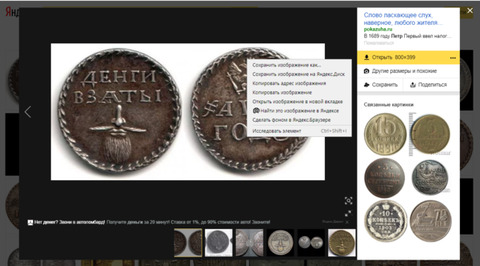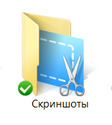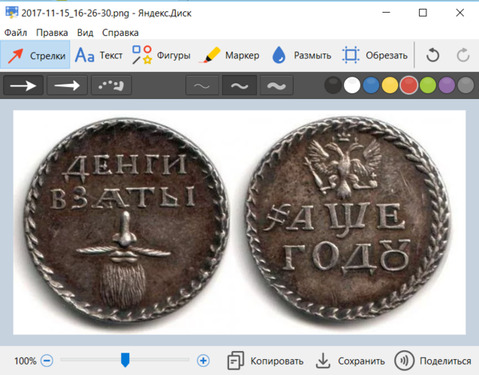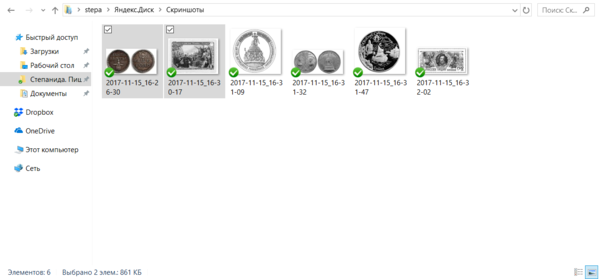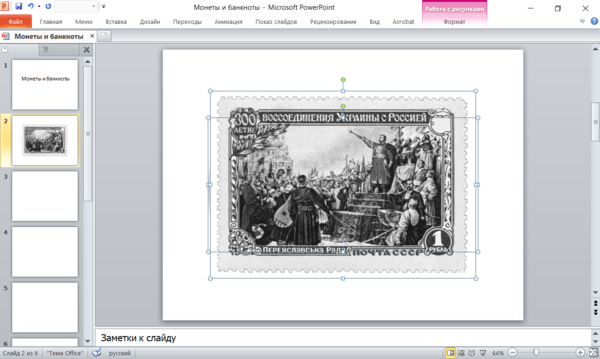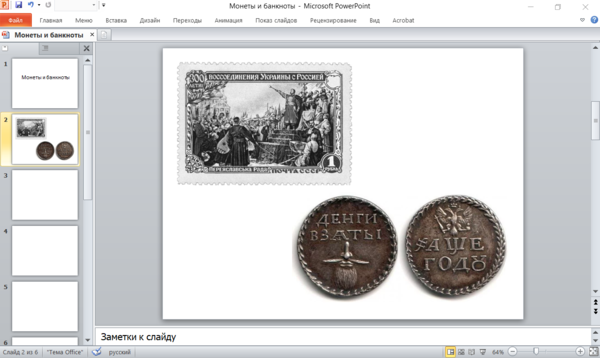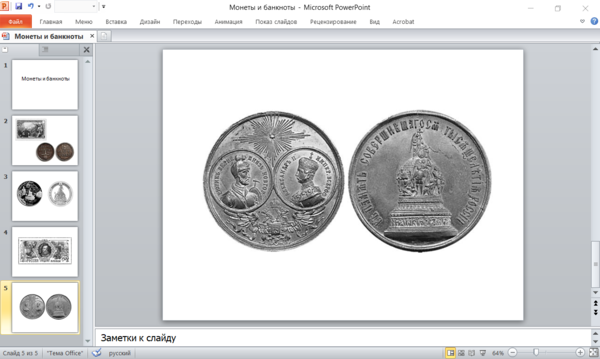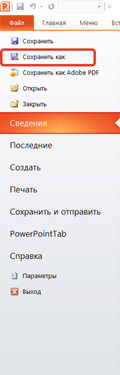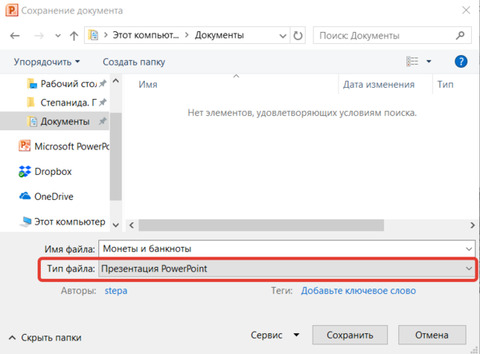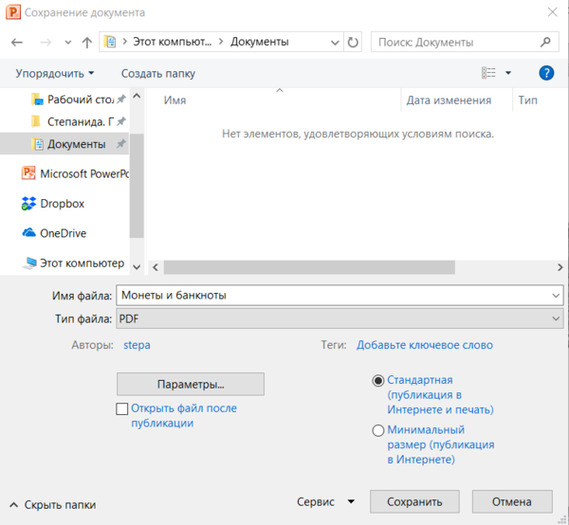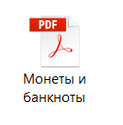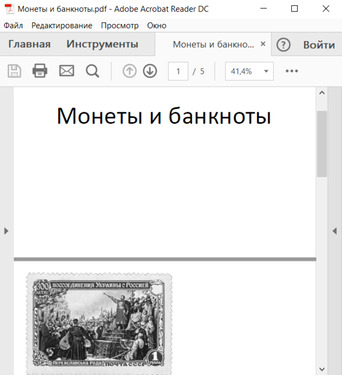| Главная » Статьи » FAQ-ЕГЭ |
Как собрать картинки из Интернета в один файл?
|
Шаг 1. Сохраните на свой компьютер все нужные изображения.
Картинки из Интернета можно сохранить следующими двумя основными способами:
Первый способ – всем известный. Открыть картинку, кликнуть по ней правой кнопкой мыши, выбрать в выпадающем меню «Сохранить изображение как».
Второй способ – сохранить картинку через скриншот выделенной области экрана. Преимущества этого способа: А) все изображения-скриншоты имеют небольшой вес, что позволяет избежать зависаний компьютера при дальнейшей обработке этих картинок в Power Point, и уменьшить итоговый размер будущего файла-подборки. Если же вы сохраняете все изображения по первому способу (через «сохранить как»), то их исходный размер может быть очень большим из-за высокого качества. Б) скриншот выделенной области позволяет быстро сохранить не только картинки, но и любую другую информацию. Вы можете «надергать» на разных сайтах и в электронных версиях учебников полезные абзацы для написания исторического сочинения, а потом использовать эту подборку при составлении собственного текста. Вы можете просмотреть все имеющиеся у вас презентации по истории, и сделать скриншоты только самых важных слайдов. При решении заданий из сборника в электронном формате можно заскринить самые часто встречающиеся карты и иллюстрации для ЕГЭ по истории, и время от времени возвращаться к ним.
Общая идея такая: с помощью скриншотов выделенной области можно в одном месте сохранить максимум полезной информации при минимальных затратах времени и усилий.
Как сделать скриншот выделенной области? Для этой цели существуют разные программы и онлайн-сервисы. Я пользуюсь Яндекс.Диском для Windows. У него простой интерфейс и нет рекламы. Скачать программу можно по ссылке https://disk.yandex.ru/download/#pc. После установки программы на рабочем столе появляется соответствующий ярлык.
Одна из папок на Яндекс.Диске называется «Скриншоты».
После установки данной программы вы можете делать скриншоты выделенной области через нажатие кнопки клавиатуры «PrtSc» (Print Screen). При нажатии на эту кнопку Яндекс.Диск предложит выделить с помощью мыши ту область экрана, которую вы хотите сохранить. Далее новый скриншот автоматически откроется в графическом редакторе. С помощью него можно сделать дополнительные надписи на картинке, подчеркнуть текст и т.д.
Более подробная инструкция по использованию скриншотов Яндекс.Диска есть на сайте.
Итак, первым или вторым способом вы сохранили на свой компьютер некоторое количество изображений. Теперь их нужно собрать в одном месте.
Шаг 2. Скопируйте все изображения в PowerPoint.
Выделяем нужные картинки на компьютере и переносим их на пустые слайды в Power Point. Горячие клавиши: Копировать (Ctrl+C), Вставить (Ctrl+V).
Количество изображений на слайде и их размер зависят только от ваших пожеланий. Слайды можно менять местами (например, чтобы соблюсти хронологический порядок).
P.S. Вместо Power Point можно использовать и Microsoft Word, просто в Power Point удобнее работать с картинками.
Шаг 3. Сохраняем готовую презентацию в pdf
Для этого идем «Файл – Сохранить как – Тип файла: pdf – Сохранить». Ниже - скрин этого пути на примере Power Point 2010.
После этого ваша презентация сохранится на компьютере в формате, который удобно читать с любого устройства.
Вот и всё. Спасибо за внимание!
___ Подпишитесь и следите за выходом новых публикаций в моем сообществе Вконтакте «История ЕГЭ и кот Степан» vk.com/historystepa .
| |
| Категория: FAQ-ЕГЭ | Добавил: historystepa (16.11.2017) | |
| Просмотров: 6395 | |
| Всего комментариев: 0 | |